The Common Information Model (CIM) is an open standard that defines how managed elements in an IT environment are represented. PowerShell provides a suite of cmdlets, known as the CIM cmdlets, that allows IT professionals to interact with these CIM objects. This article offers a guide on how to effectively use PowerShell with the CIM cmdlets to replace WMI cmdlets.
Introduction to CIM
CIM is a component of the Web-Based Enterprise Management (WBEM) standard. It defines a common representation of management information for systems, networks, applications, and services. CIM allows for vendor-neutral, platform-agnostic management, which is crucial in today’s diverse IT landscapes.
CIM vs WMI
CIM is the model upon which WMI is built, and both offer similar functionality. However, the CIM cmdlets have several advantages over the WMI cmdlets:
- Protocol Flexibility: CIM cmdlets can use both DCOM and WS-Management protocols, enhancing interoperability.
- Consistency: CIM cmdlets provide a consistent experience across different versions of Windows and even Linux systems. You can use CIM cmdlets in both PowerShell Core and Windows PowerShell.
Using CIM Cmdlets
CIM cmdlets in PowerShell have the CimCmdlets module, and their names typically start with the CIM prefix. Here’s how you retrieve information about a computer system using the Get-CimInstance cmdlet:
Get-CimInstance -ClassName CIM_ComputerSystemThis cmdlet works much like the Get-WmiObject cmdlet but with the advantages noted above.
Querying CIM
Similar to WMI, you can also use WMI Query Language (WQL) to query CIM objects:
Get-CimInstance -Query "SELECT * FROM CIM_ComputerSystem WHERE Name = 'computername'"This queries for a computer system with the specified name.
Working with remote systems
One of the great strengths of the CIM cmdlets is working with remote systems. The following command retrieves the computer system information from a remote computer:
Get-CimInstance -ClassName CIM_ComputerSystem -ComputerName "RemoteComputerName"Note that remote operations require:
- Allowed network traffic from your local system to the remote system, specifically tcp/5985 for the WSMAN protocol over HTTP (tcp/5986 over HTTPS).
- appropriate permissions on the remote system.
CIM best practices
When working with CIM, consider the following best practices:
- Use Filtering: Use the
-Filterparameter withGet-CimInstanceto filter results server-side, reducing the amount of data transferred. - Manage Sessions: Use the
New-CimSessioncmdlet to create reusable CIM sessions. This is particularly beneficial when working with multiple remote systems. - Consider Resource Utilization: CIM operations can be resource-intensive. Always be aware of the potential impact on system performance.
- Implement Error Handling: As with any PowerShell script, it’s good practice to implement error handling in your CIM scripts.
Conclusion
The combination of PowerShell and CIM offers a powerful toolset for managing diverse IT environments. Mastering the use of CIM cmdlets is a worthwhile endeavor for any IT professional.
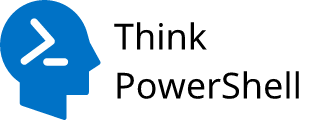
Leave a Reply