Windows Management Instrumentation (WMI) is a powerful technology for managing Windows systems. Coupling WMI with PowerShell, an IT professional can unlock a highly efficient and versatile management workflow. In this article, we explore how to use PowerShell and WMI together effectively.
Understanding WMI
WMI provides a unified way to interact with the underlying Windows operating system components. It exposes management data and operations, allowing administrators to query system details, change system configuration, and monitor system events.
NOTE: You need to be using Windows PowerShell, not PowerShell Core to use the Wmi cmdlets.
Accessing WMI from PowerShell
In PowerShell, you can access WMI using the Get-WmiObject cmdlet. Here’s a basic example that retrieves information about the computer system:
Get-WmiObject -Class Win32_ComputerSystemThis returns details about the system, such as the manufacturer, model, and number of processors.
Querying WMI
You can use WMI Query Language (WQL), a SQL-like language, to perform more specific queries. Here’s an example:
Get-WmiObject -Query "SELECT * FROM Win32_Process WHERE Name = 'notepad.exe'"This retrieves details about all Notepad processes running on the system.
Invoking WMI methods
Some WMI classes have methods that you can invoke. For instance, the Win32_Process class has a Create method that you can use to start a process:
Invoke-WmiMethod -Class Win32_Process -Name Create -ArgumentList "notepad.exe"This starts Notepad using WMI.
PowerShell and WMI: best practices
When using PowerShell and WMI, follow these best practices:
- Use the
-FilterParameter: The-Filterparameter withGet-WmiObjectallows you to filter results on the server side, reducing the amount of data sent over the network. - Handle Errors: Always implement error handling in your PowerShell scripts to deal with unexpected issues.
- Be Aware of Permissions: Some WMI classes and methods require specific permissions. Always run your scripts with the least privileges necessary.
- Use CIM cmdlets: Starting with PowerShell version 3.0, consider using the CIM cmdlets, such as
Get-CimInstance, which use the more modern WS-Management protocol and have some advantages over the older WMI cmdlets.
Conclusion
PowerShell and WMI, when used together, form a powerful combination that enables efficient management of Windows systems. In the next article, we’ll cover using the newer, preferred CIM cmdlets.
More resources
- PowerShell 101 – Chapter 7 – Working with WMI | learn.microsoft.com
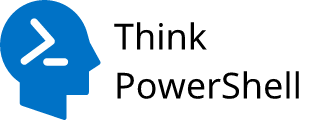
Leave a Reply