Controlling and customizing output in PowerShell is an essential skill for any IT professional. Not only does it enhance readability, but it also allows for more effective data analysis and troubleshooting. In this article, we’ll explore how you can get the most out of your PowerShell output.
Understanding PowerShell’s default output
By default, PowerShell displays output as a list or table, depending on the amount and type of data. For instance, Get-Service shows output in a table with Status, Name, and DisplayName columns, while Get-Process includes more columns because process objects have more properties that are meaningful to most users.
Get-Service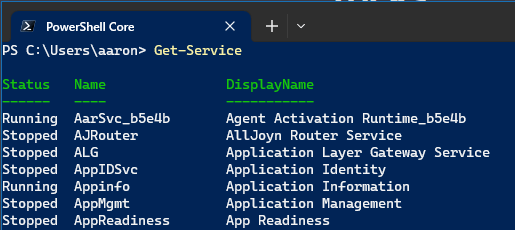
Get-Process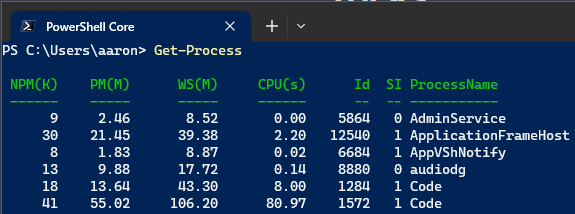
PowerShell chooses the best format based on the data type and the current host’s capabilities. However, you can override this choice and format the output to meet your needs.
Controlling output with Format cmdlets
PowerShell includes several cmdlets for controlling output:
Format-Table
Displays the output in a table. You can specify which properties to show with the -Property parameter.
Get-Process | Format-Table -Property Name, CPU, Id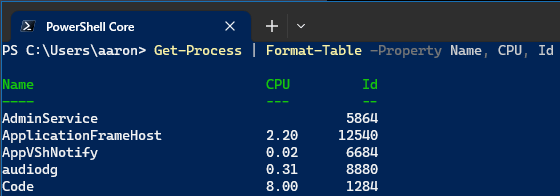
Format-List
Displays the output as a list, which is useful for objects with many properties.
Get-Service -Name wuauserv | Format-List -Property *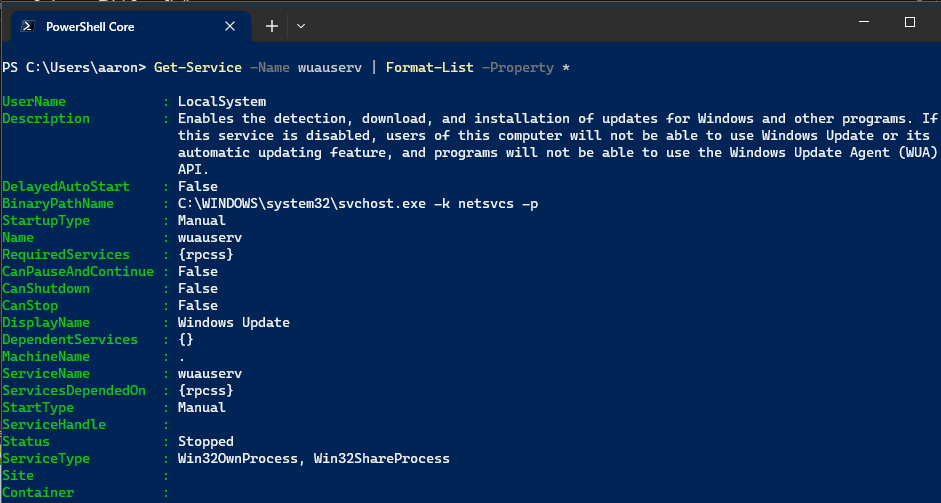
Format-Wide
Displays the output as a wide table that only includes one property. It’s useful when you only need a quick glance at a single property for a set of objects.
Get-Process | Format-Wide -Property Name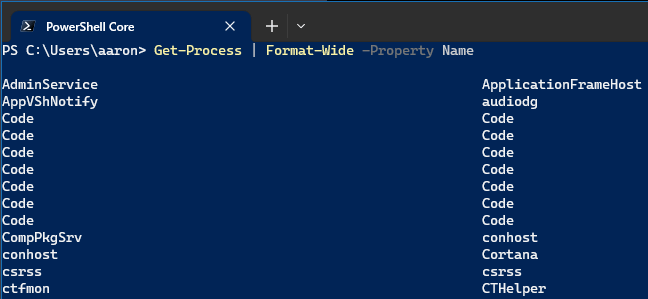
Format-Custom
Provides a customized view of the output, giving you the most control.
Get-Service | Format-Custom -Property Name, Status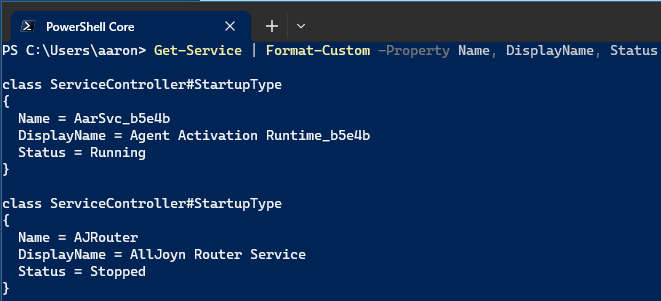
Exporting output
In addition to controlling the display of output, PowerShell allows you to export output to various file formats for further analysis:
Export-Csv
Exports the output to a CSV file.
Get-Process | Export-Csv -Path processlist.csvOut-File
Redirects the output to a text file.
Get-Service | Out-File -FilePath services.txtConvertTo-Json
Converts the output to JSON format, which is useful for web-related tasks.
Get-Process | ConvertTo-JsonBest practices
- Use formatting cmdlets last: Always use the formatting cmdlets at the end of your pipeline. These cmdlets change the objects into formatting data, which can’t be used by other PowerShell cmdlets.
- Be selective with properties: When using
Format-TableorFormat-List, select only the properties you need. Too much information can be as bad as too little. - Don’t overuse
Format-Custom: WhileFormat-Customgives you the most control, it’s also the most complex and is usually overkill for most tasks. Stick withFormat-Table,Format-List, andFormat-Wideunless you have a good reason to useFormat-Custom.
Conclusion
Mastering PowerShell output is crucial for efficient scripting and data analysis. By understanding the various formatting and exporting cmdlets, you can present your data in the most effective way for your needs.
More resources
- Using Format commands to change output view | learn.microsoft.com
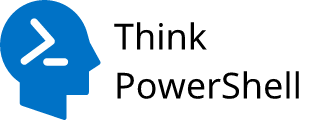
Leave a Reply